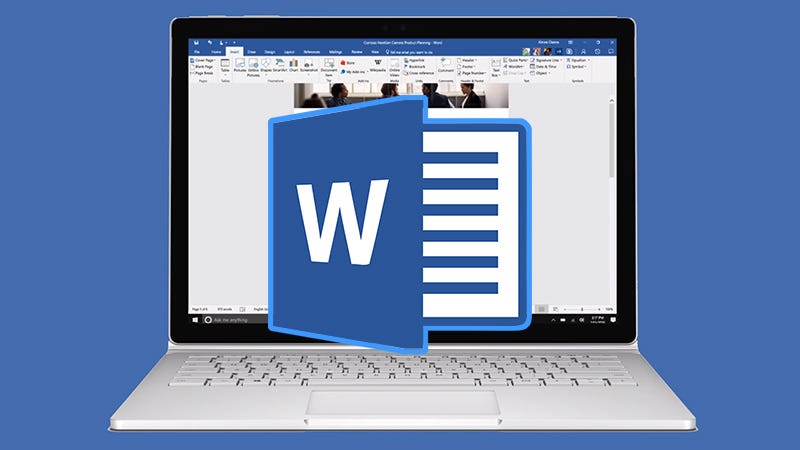
Microsoft
Word is a popular application of MS
office Tips used by typists all over the world. This
app is packed with a variety of features, many of which may never be possible
when typing a report, short story, article, or anything else you may work on. To
help you discover some of the lesser known tricks, the software is capable, we
provide a selection of our current interests. Here
are 18 tricks that will turn you into a Microsoft Word master.
1) Tell what you want to do
The most recent version of Word is very
useful "Tell me what you want to do" at the top of the tool bar that
you've probably been ignored. It's
not just for beginners. Insert a few words related to each command to quickly
navigate through the Labyrinthine Word menus.
2) Find your previous location
For these very long documents, it is often
useful to go to the previous position of the cursor, especially after closing
and reopening something. Use
the shortcut Shift + F5 to change the location where the cursor was the last
thing you saved a document.
3) Create the full text automatically
Here it is old, but good. Word
can generate lorem ipsum (or filler) text automatically whenever you need it. "=
lorem (p, l)" directly into your document. Replacing
"p" and "l" with the number of paragraphs and lines you
need to generate.
4) Double-click to hide white space
If you see the document in the print
layout (as it actually is on a page), you can use the mouse pointer over the
distance between the page and the toolbar, and then double-clicking the extra
white space Hide it Double-click it
again to restore it
5) Enter quick links
When you put Linux in this way, you will
never get older. Highlight
your text to create a highlighted link, tap Ctrl + K, then enter your URL and
hit Enter. Easy and the
same trick works in Google Docs.
6) Double-click to write anywhere
Meeting tables and columns to get a
complete layout can take a lot of time, but Word can use the home page without
the need for any help. Just
double-click on the page where you want the text and start typing in any
situation.
7) Search the Web with Smart Lookups
Highlight a word or phrase, right-click on
it and select Smart Lookup. This
is your shortcut to research something on the web without the need for your web
browser. It
does not work perfectly anytime, but it is still useful, as well as word
definitions.
8) Change the default font
Word of Word users know that you can
change the font Word is used for new documents from the font dialog box. In
Word 2016, click the pop-up arrow at the bottom left of the Font window on the
toolbar, set its values based on that, then click Set As Default.
9) Make your ribbons
Do you know that you do not have to make the default layout of the strip that Microsoft gives you? By choosing a file, then choosing options, then customizing the bar, forward the tools that you often use. Edit existing tabs or set up a brand new one.
10) Select the desired text area
Need to select text horizontally vertically? Do you want to start a middle word choice? Just hold down the Alt before clicking and dragging and you can select the rectangle of your text, ready to be formatted or deleted.
11) Hide spelling and grammar mistakes in a document
Newer versions of Word allow you to turn off the red and green lines for the current document only if you do not want them to fill your pages. Open the File menu, then click Options and then Proofing. Type the two options Hide ... at the bottom of the dialog box.
12) Add the text to the spike
Spike is a temporary storage place for cutting text from a document. Use Ctrl + F3 to add text to the spike or paste it to Ctrl + Shift + F3. In the Insert tab, open the Quick Parts menu (above the Text), then select AutoText to see the current Spike content.
13) Make your AutoCorrect rules
AutoCorrect can, in turn, be very useful and very boring, but you can set your rules by opening the file and settings, then the Proofing tab, and then the AutoCorrect options. You can set your own auto-replacement rules for text pieces if you like.
14) Get rid of unwanted formatting
False formatting can really ruin a document, whether you have edited it yourself or elsewhere. Use Ctrl + Space or click the Clear All Formatting button to delete the formatting from the highlighted text.
15) Save some of your eye pressure
Plowing through long documents is usually
not very fun (depending on the document), but you can save some pressure in
your eyes by switching to read mode (from the icon in the View Ribbon) and then
selecting View and then The
brown and color page of the list.
16) Delete all words at a time
It's totally innovative that you may not be aware of. You do not need to use the keyboard to clear the text. While holding down the Backspace Button, hold down the Ctrl key and delete all the words at a time, and make your junk files clear.
17) Replace all images in a document
There is a quick way to swap each image in a document. Insert your alternate image into the clipboard from within Word and then open Find & Replace (Ctrl + H): As an alternative to the value of "^ g" (all graphic) and "^ c" (clipboard contents) Put replace all
18) Use the internal calculator built into Word
Open the Quick Access Toolbar menu (top
left) then select Commands and All Commands and add the Calculate option. Select
a quick access list whenever a sum (for example, "= 2 + 2") is
highlighted and the result appears in the status bar.
MS Office
Tips, Tweaks and Hacks for Excel, MS Word, Power Point a bunch of tips to
create presentations, reports, letters, and much more.
No comments:
Post a Comment