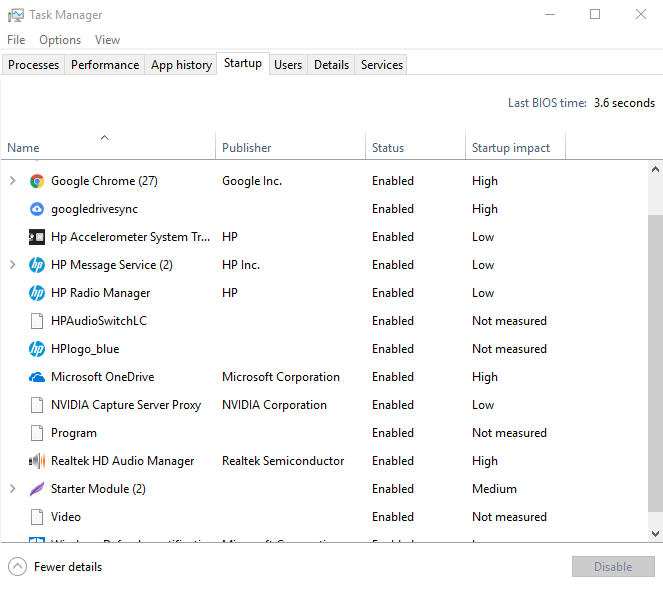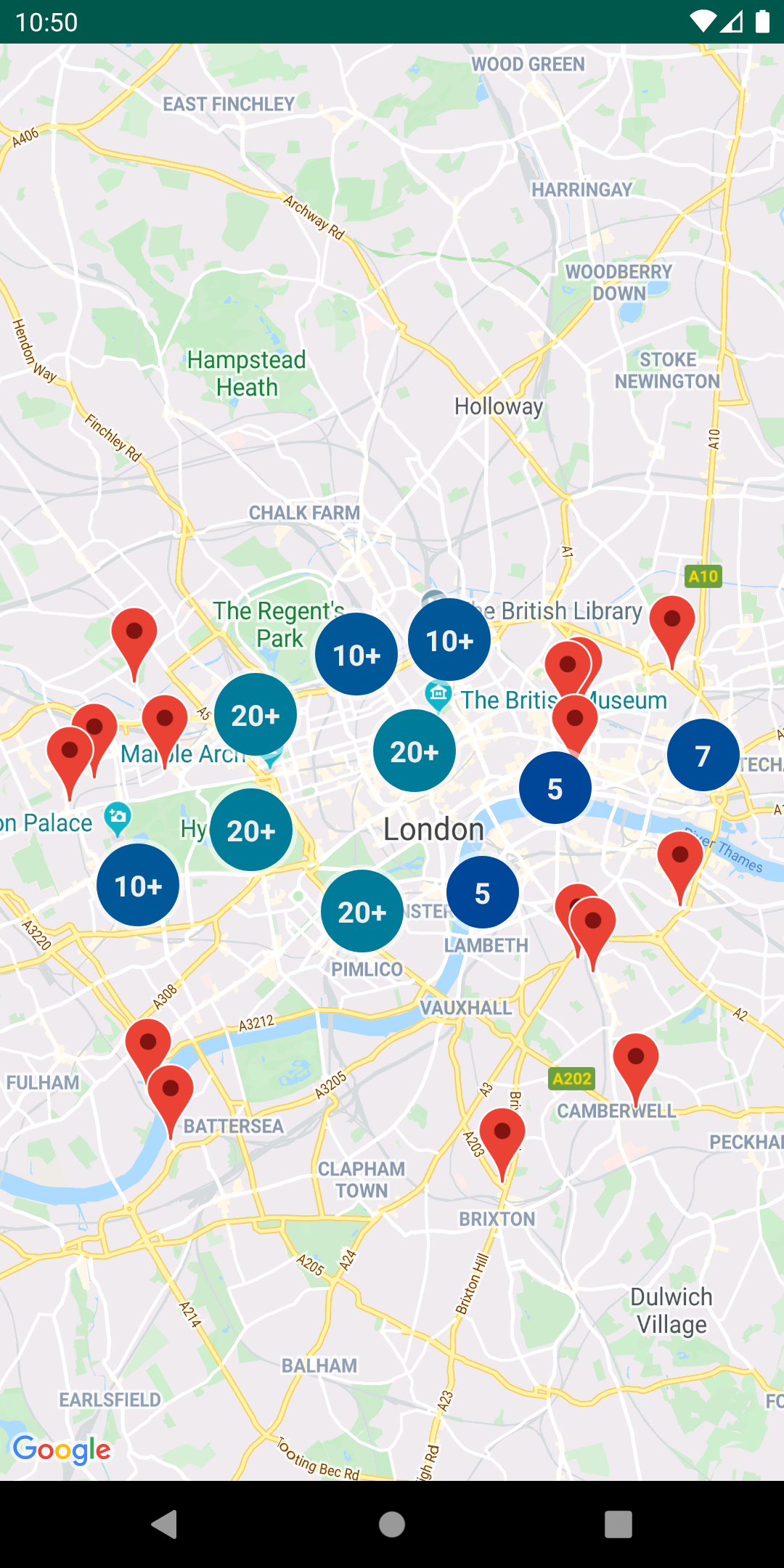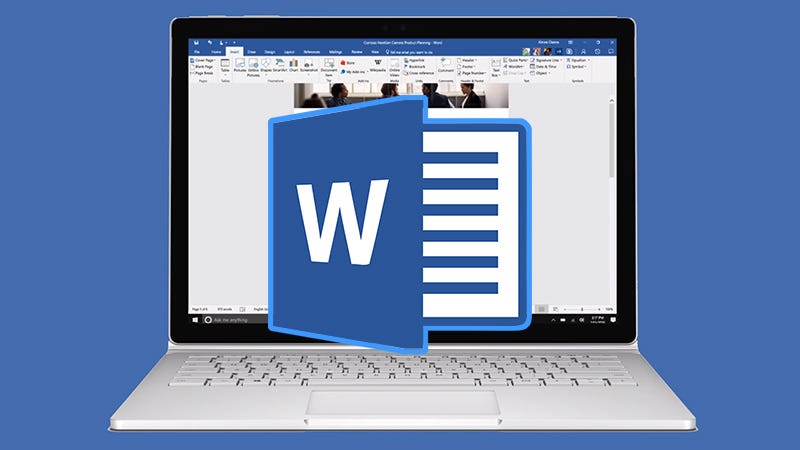Having the right professional audience can help expand your business and open up new opportunities. One of the best ways to meet these contacts is to attend network events. Whether you work on a particular industrial conference or a general entrepreneur, you are sure to connect with people who can help you grow.
A trick to successfully correct yourself. You
want to let others know what you and your business are about, without
advertising yourself.
1. Create real personal connections
1. Create real personal connections
Network Tips events are a little like the
setting of history in blind history and similar rules apply. Do not talk and
talk about yourself and your business. People
want to feel that you are really interested in them. Ask
questions to know someone else and understand what you're doing. As
you create a personal connection, potential business opportunities often show
up.
2. Smile
Smiling not only makes people easier to
communicate with, because you are more open and welcoming, but they help them
remember you and your company. Before
you talk about you, show your true interest in what someone else is doing. Your
smile and your confidence are a long way towards a positive impression.
3. Listen to a conversation when you join a conversation and then show you
that you have listened.
It takes a few minutes to listen to the
conversation when joining a group of people. An
effective way to create a good impression is to join the conversation with a
view that you are listening to the current group of people. Instead
of focusing on you and your work, consider a key to adding to the conversation.
Nothing
will stop the conversation sooner.
4. Be yourself and do not try to sell.
I have noticed that I'm the best method
for any Network Tips event, and I talk about my business in a casual and
non-commercial way. When
I talk about my business, I always try to share, not sell. I
also do a bit of homework in which connections connect to me, so I focus on
focusing on people who are relevant to my industry and profession.
5. Participants in research and preparation with questions.
The best impressions are those that seem
to be effortless. Dealing
with people overly and severely without regard to people and conversations
around you can have a negative effect. Be
prepared Begin with the questions you learn about others, mutually interesting
conversations, and if you like, share what you want to make easy for yourself
or your business.
6. A friend
If you are able to attend an event with
someone you know from another company, it's great to meet each other - so you
can talk to each other. It
can be very hard to be surprised about yourself and your company's successes,
but your friend from another company can do it for you, and vice versa.
7. Be curious
People like to talk about themselves the
key to creating a great first impression is curiosity about someone else. An
effective question (by doing your own assignments initially) is a great way for
others to be comfortable and show their listening skills. The
more interested you are in others, the more interesting you become.
8. Identify yourself with a story that you repeat yourself.
We love all this line or story about what
we like about what we do and what our company does. Create your own personal introduction. People
will realize that you are real and repeat it.
9. Learn how to get help for any new connection.
Networking Tips is a powerful way to build
business communication, but it's important that your goal is not selfish with new
people. Be
honest, ask questions and hope every conversation to learn, "How can I
help?" It's a simple thing to offer a useful introduction, it takes a
positive feeling and often leads to relationships Long-term
10. No rigorous program and try to create a new friend.
Network events can be intimidating,
awkward and pressure-pushing. If
you are looking for new guidance or collecting X business cards, you're
probably uncomfortable. Recently,
the best network advice was given: Be authentic and try to create a new friend.
Loses
this pressure, allows you to be yourself and leads to stronger communication.